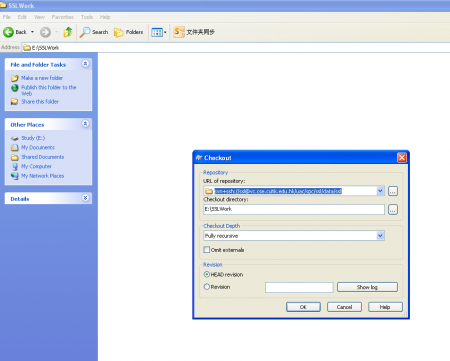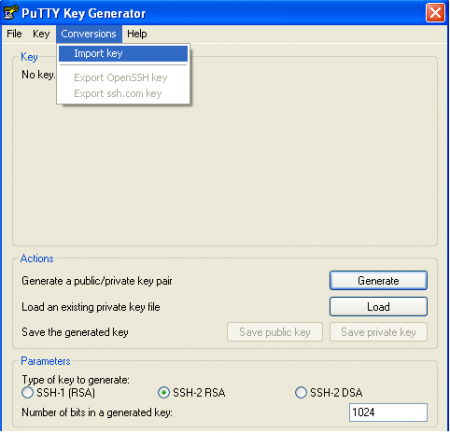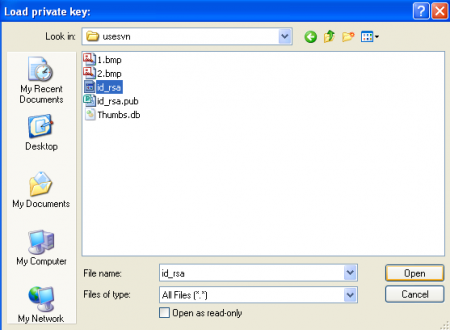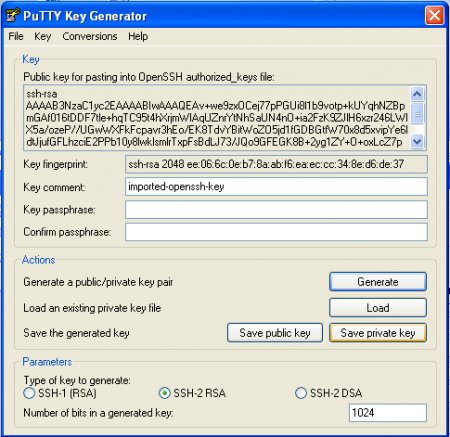On Using SVN
- Generate key pair. Log on any Unix server(e.g. sparc3), create a folder with the name “.ssh” and then type in “ssh-keygen” or “ssh-keygen –t rsa”. When you are asked to “enter file in which to save the key” or “Enter passphrase”, just press “Enter”. The whole process is illustrated in Figure 1. In the end, the public key is saved in .ssh/id_rsa.pub and the corresponding private key is saved in .ssh/id_rsa. Save these two files in your own computer and send id_rsa.pub to Terence.
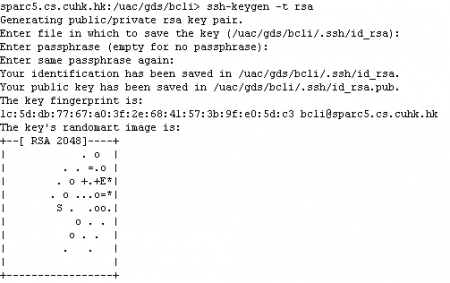
- Download puttygen.exe, pageant.exe and TortoiseSVN. Install TortoiseSVN and restart your computer after installation.(You can download first two from http://www.chiark.greenend.org.uk/~sgtatham/putty/download.html and TortoiseSVN from http://tortoisesvn.net/downloads.)
- Double click pageant.exe, right click its icon in the system tray and click “Add key”. Then select E:\ ssl_pk.ppk.
- Create a folder with any name at any place, for instance, E:\SSLWork. Right click “SVN checkout”, type in “svn+ssh://ssl@vc.cse.cuhk.edu.hk/uac/spc/ssl/data/ssl” as “URL of repository” and “E:\SSL” as “Checkout directory”. Click OK to check out (Figure 5). Each time before starting your work, right click the icon of the SSLWork folder and click “SVN Update” to get the latest version, after finishing change please do not forget to click “SVN Commit”.