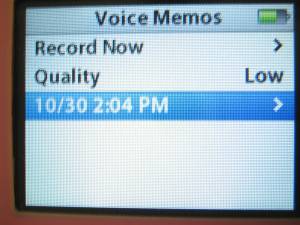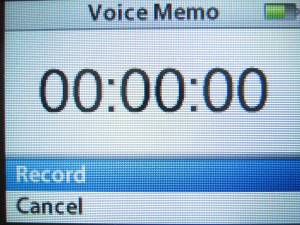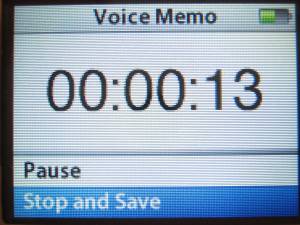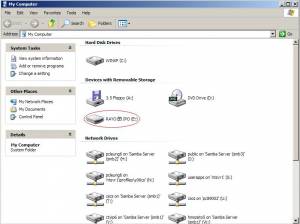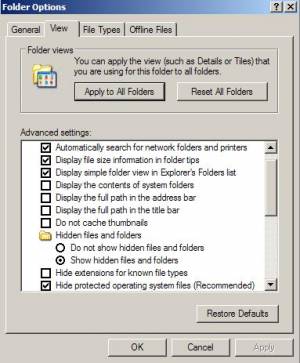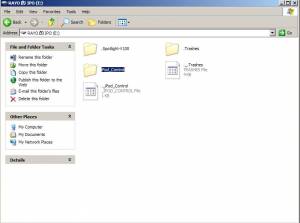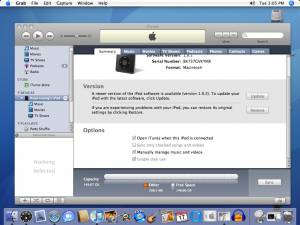Table of Contents
Teacher Tutorial
The following is a step by step tutorial that explains how to use ePod.
Teachers
Record
- To end a recording, either press the “Menu” button or highlight the “Stop and Save” option, and then press the “Select” button. This saves your recording and lists by date and time recorded.
Upload
The ePod Upload Page
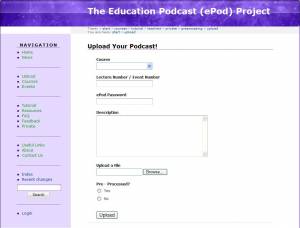 Teachers can follow 7 simple steps to upload their podcasts:
Teachers can follow 7 simple steps to upload their podcasts:
- Select Course
Select the course of which the podcast is for from the drop down menu. - Enter Podcast Title
Enter an appropiate title for your podcast. - Enter ePod Password
Given by the ePod adminstrator. If you have forgotten the password, contact the ePod administrators. - Enter Podcast Description
Enter a short description of the podcast(less than 30 words). - Choose Podcast File
Choose a podcast file to upload, only .mp3, .mp4 and .pdf files are accepted. - Select Upload Mode
Choose “Yes” if you have already preprocessed the podcast file, otherwise choose “No”. - Click Upload
Finally, click “Upload” and the podcast file will be uploaded.
Steps on getting the files on Windows
- We have to use the iPod for use as an external disk drive. To do this, connect it to the computer with which you normally sync it and wait for iTunes to start up. Then right-click your iPod in the left-hand menu pane and select iPod Options. You will start out in the iPod/Music section, which is right where you want to be. Near the bottom of the screen, check the Enable Disk Use box if it isn't already checked.
- Connect the iPod to the computer to which you are trying to copy the music. If iTunes comes up, ignore it without clicking anything–we're going to use Windows itself to copy the music.
- Double-click the iPod to open it up as a folder.
Steps on getting files on Mac
- Connect the iPod into the computer and launch iTunes.
- Give it a few minutes to copy everything and you should be set to go with a restored iTunes library.
- Once that's all copied over, go back to the iTunes preferences and re-enable the autosync feature if you want.